Introduction
Welcome to the Intel® Geti™ SDK! The Intel® Geti™ platform enables teams to rapidly develop AI models. The platform reduces the time needed to build models by easing the complexities of model development and harnessing greater collaboration between teams. Most importantly, the platform unlocks faster time-to-value for digitization initiatives with AI.
The Intel® Geti™ SDK is a python package which contains tools to interact with an Intel® Geti™ server via the REST API. It provides functionality for:
Project creation from annotated datasets on disk
Project downloading (images, videos, configuration, annotations, predictions and models)
Project creation and upload from a previous download
Deploying a project for local inference with OpenVINO
Getting and setting project and model configuration
Launching and monitoring training jobs
Media upload and prediction
This repository also contains a set of (tutorial style) Jupyter notebooks that demonstrate how to use the SDK. We highly recommend checking them out to get a feeling for use cases for the package.
Getting started
Installation
Using an environment manager such as miniforge or venv to create a new Python environment before installing the Intel® Geti™ SDK and its requirements is highly recommended.
NOTE: If you have installed multiple versions of Python, use
py -3.9 venv -m <env_name>when creating your virtual environment to specify a supported version (in this case 3.9). Once you activate the virtual environment <venv_path>/Scripts/activate, make sure to upgrade pip to the latest versionpython -m pip install --upgrade pip wheel setuptools.
Python version compatibility
Make sure to set up your environment using one of the supported Python versions for your operating system, as indicated in the table below.
Python <= 3.8 |
Python 3.9 |
Python 3.10 |
Python 3.11 |
Python 3.12 |
Python 3.13 |
|
|---|---|---|---|---|---|---|
Linux |
:x: |
:heavy_check_mark: |
:heavy_check_mark: |
:heavy_check_mark: |
:heavy_check_mark: |
:x: |
Windows |
:x: |
:heavy_check_mark: |
:heavy_check_mark: |
:heavy_check_mark: |
:heavy_check_mark: |
:x: |
MacOS |
:x: |
:heavy_check_mark: |
:heavy_check_mark: |
:heavy_check_mark: |
:heavy_check_mark: |
:x: |
Once you have created and activated a new environment, follow the steps below to install the package.
Installing from PyPI
Use pip install geti-sdk to install the SDK from the Python Package Index (PyPI). To
install a specific version (for instance v1.5.0), use the command
pip install geti-sdk==1.5.0
Installing from the Git repo
Download or clone the repository and navigate to the root directory of the repo in your terminal.
Base installation Within this directory, install the SDK using
pip install .This command will install the package and its base dependencies in your environment.Notebooks installation (Optional) If you want to be able to run the notebooks, make sure to install the extra requirements using
pip install .[notebooks]This will install both the SDK and all other dependencies needed to run the notebooks in your environmentDevelopment installation (Optional) If you plan on running the tests or want to build the documentation, you can install the package extra requirements by doing for example
pip install -e .[dev]The valid options for the extra requirements are
[dev, docs, notebooks], corresponding to the following functionality:devInstall requirements to run the test suite on your local machinenotebooksInstall requirements to run the Juypter notebooks in thenotebooksfolder in this repository.docsInstall requirements to build the documentation for the SDK from source on your machine
Using the SDK
The SDK contains example code in various forms to help you get familiar with the package.
Code examples are short snippets that demonstrate how to perform several common tasks. This also shows how to configure the SDK to connect to your Intel® Geti™ server.
Jupyter notebooks are tutorial style notebooks that cover pretty much the full SDK functionality. These are the recommended way to get started with the SDK.
Example scripts are more extensive scripts that cover more advanced usage than the code examples, have a look at these if you don’t like Jupyter.
Code examples
The package provides a main class Geti that can be used for the following use cases
Connecting to the Intel® Geti™ platform
To establish a connection between the SDK running on your local machine, and the
Intel® Geti™ platform running on a remote server, the Geti class needs to know the
hostname or IP address for the server and it needs to have some form of authentication.
Instantiating the Geti class will establish the connection and perform authentication.
Personal Access Token
The recommended authentication method is the ‘Personal Access Token’. The token can be obtained by following the steps below:
Open the Intel® Geti™ user interface in your browser
Click on the
Usermenu, in the top right corner of the page. The menu is accessible from any page inside the Intel® Geti™ interface.In the dropdown menu that follows, click on
Personal access token, as shown in the image below.In the screen that follows, go through the steps to create a token.
Make sure to copy the token value!
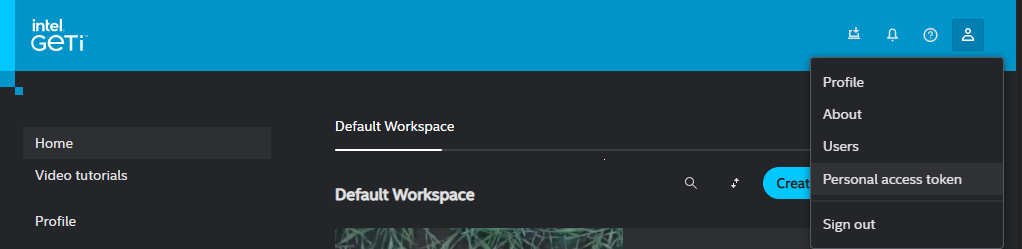
Once you created a personal access token, it can be passed to the
Geticlass as follows:from geti_sdk import Geti geti = Geti( host="https://your_server_hostname_or_ip_address", token="your_personal_access_token" )
User Credentials
NOTE: For optimal security, using the token method outlined above is recommended.
In addition to the token, your username and password can also be used to connect to the server. They can be passed as follows:
from geti_sdk import Geti geti = Geti( host="https://your_server_hostname_or_ip_address", username="dummy_user", password="dummy_password" )
Here,
"dummy_user"and"dummy_password"should be replaced by your username and password for the Geti server.SSL certificate validation
By default, the SDK verifies the SSL certificate of your server before establishing a connection over HTTPS. If the certificate can’t be validated, this will results in an error and the SDK will not be able to connect to the server.
However, this may not be appropriate or desirable in all cases, for instance if your Geti server does not have a certificate because you are running it in a private network environment. In that case, certificate validation can be disabled by passing
verify_certificate=Falseto theGeticonstructor. Please only disable certificate validation in a secure environment!
Downloading and uploading projects
Project download The following python snippet is a minimal example of how to download a project using
Geti:from geti_sdk import Geti geti = Geti( host="https://your_server_hostname_or_ip_address", token="your_personal_access_token" ) geti.download_project_data(project_name="dummy_project")
Here, it is assumed that the project with name ‘dummy_project’ exists on the cluster. The
Getiinstance will create a folder named ‘dummy_project’ in your current working directory, and download the project parameters, images, videos, annotations, predictions and the active model for the project (including optimized models derived from it) to that folder.The method takes the following optional parameters:
target_folder– Can be specified to change the directory to which the project data is saved.include_predictions– Set to True to download the predictions for all images and videos in the project. Set to False to not download any predictions.include_active_model– Set to True to download the active model for the project, and any optimized models derived from it. If set to False, no models are downloaded. False by default.
NOTE: During project downloading the Geti SDK stores data on local disk. If necessary, please apply additional security control to protect downloaded files (e.g., enforce access control, delete sensitive data securely).
Project upload The following python snippet is a minimal example of how to re-create a project on an Intel® Geti™ server using the data from a previously downloaded project:
from geti_sdk import Geti geti = Geti( host="https://your_server_hostname_or_ip_address", token="your_personal_access_token" ) geti.upload_project_data(target_folder="dummy_project")
The parameter
target_foldermust be a valid path to the directory holding the project data. If you want to create the project using a different name than the original project, you can pass an additional parameterproject_nameto the upload method.
The Geti instance can be used to either back-up a project (by downloading it and later
uploading it again to the same cluster), or to migrate a project to a different cluster
(download it, and upload it to the target cluster).
Up- or downloading all projects
To up- or download all projects from a cluster, simply use the
geti.download_all_projects and geti.upload_all_projects methods instead of
the single project methods in the code snippets above.
Deploying a project
The following code snippet shows how to create a deployment for local inference with OpenVINO:
import cv2
from geti_sdk import Geti
geti = Geti(
host="https://your_server_hostname_or_ip_address", token="your_personal_access_token"
)
# Download the model data and create a `Deployment`
deployment = geti.deploy_project(project_name="dummy_project")
# Load the inference models for all tasks in the project, for CPU inference
deployment.load_inference_models(device='CPU')
# Run inference
dummy_image = cv2.imread('dummy_image.png')
prediction = deployment.infer(image=dummy_image)
# Save the deployment to disk
deployment.save(path_to_folder="dummy_project")
The deployment.infer method takes a numpy image as input.
The deployment.save method will save the deployment to the folder named
‘dummy_project’, on the local disk. The deployment can be reloaded again later using
Deployment.from_folder('dummy_project').
Example scripts
The examples
folder contains example scripts, showing various use cases for the package. They can
be run by navigating to the examples directory in your terminal, and simply running
the scripts like any other python script.
Jupyter Notebooks
In addition, the notebooks
folder contains Jupyter notebooks with example use cases for the geti_sdk. To run
the notebooks, make sure that the requirements for the notebooks are installed in your
Python environment. If you have not installed these when you were installing the SDK,
you can install them at any time using
pip install -r requirements/requirements-notebooks.txt
Once the notebook requirements are installed, navigate to the notebooks directory in
your terminal. Then, launch JupyterLab by typing jupyter lab. This should open your
browser and take you to the JupyterLab landing page, with the SDK notebooks open (see
the screenshot below).
NOTE: Both the example scripts and the notebooks require access to a server running the Intel® Geti™ platform.
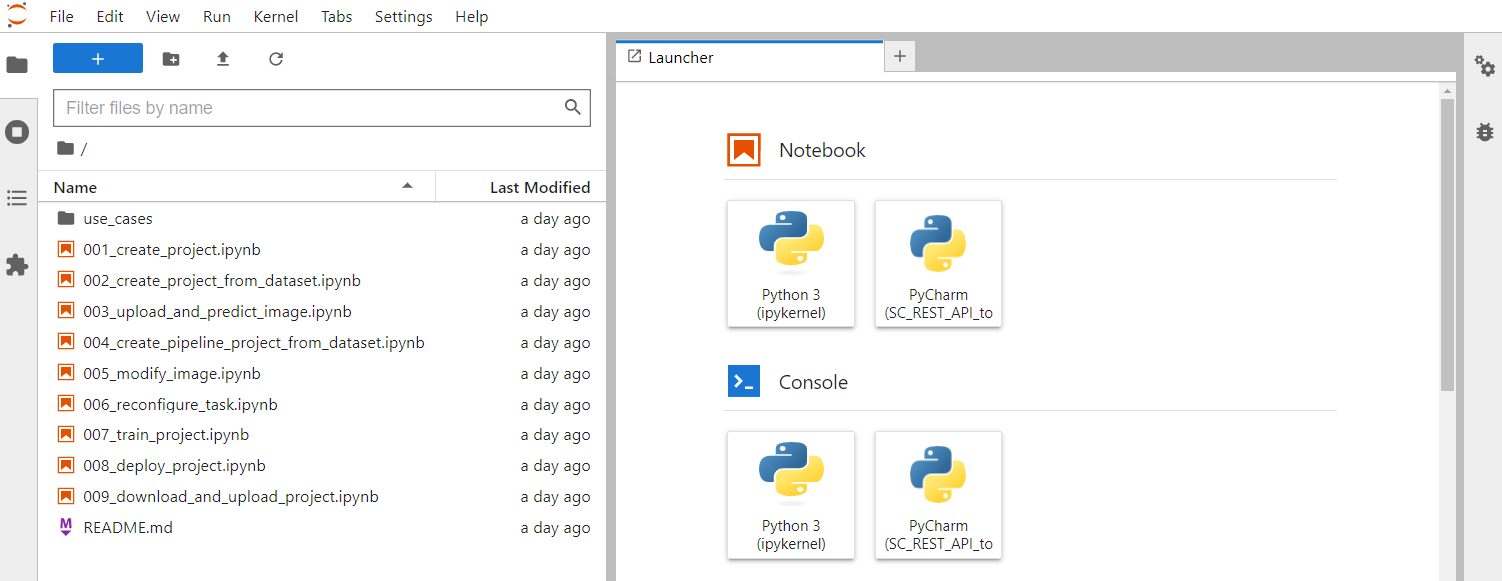
High level API reference
The Geti class provides the following methods:
download_project_data– Downloads a project by project name (Geti-SDK representation), returns an interactive object.upload_project_data– Uploads project (Geti-SDK representation) from a folder.download_all_projects– Downloads all projects found on the server.upload_all_projects– Uploads all projects found in a specified folder to the server.export_project– Exports a project to an archive on disk. This method is useful for creating a backup of a project, or for migrating a project to a different cluster.import_project– Imports a project from an archive on disk. This method is useful for restoring a project from a backup, or for migrating a project to a different cluster.export_dataset– Exports a dataset to an archive on disk. This method is useful for creating a backup of a dataset, or for migrating a dataset to a different cluster.import_dataset– Imports a dataset from an archive on disk. A new project will be created for the dataset. This method is useful for restoring a project from a dataset backup, or for migrating a dataset to a different cluster.upload_and_predict_image– Uploads a single image to an existing project on the server, and requests a prediction for that image. Optionally, the prediction can be visualized as an overlay on the image.upload_and_predict_video– Uploads a single video to an existing project on the server, and requests predictions for the frames in the video. As with upload_and_predict_image, the predictions can be visualized on the frames. The parameterframe_stridecan be used to control which frames are extracted for prediction.upload_and_predict_media_folder– Uploads all media (images and videos) from a folder on local disk to an existing project on the server, and download predictions for all uploaded media.deploy_project– Downloads the active model for all tasks in the project as an OpenVINO inference model. The resultingDeploymentcan be used to run inference for the project on a local machine. Pipeline inference is also supported.create_project_single_task_from_dataset– Creates a single task project on the server, potentially using labels and uploading annotations from an external dataset.create_task_chain_project_from_dataset– Creates a task chain project on the server, potentially using labels and uploading annotations from an external dataset.
For further details regarding these methods, please refer to the method documentation, the code snippets, and example scripts provided in this repo.
Please visit the full documentation for a complete API reference.
Using Docker
The Dockerfile can be used to run the package without having to install python on your machine.
First build the docker image
docker build -t geti-sdk .
then run it using,
docker run --rm -ti -v $(pwd):/app geti-sdk:latest /bin/bash
Supported features
What is supported
Creating projects. You can pass a variable
project_typeto control what kind of tasks will be created in the project pipeline. For example, if you want to create a single task segmentation project, you’d passproject_type='segmentation'. For a detection -> segmentation task chain, you can passproject_type=detection_to_segmentation. Please see the scripts in theexamplesfolder for examples on how to do this.Creating datasets and retrieving dataset statistics.
Uploading images, videos, annotations for images and video frames and configurations to a project.
Downloading images, videos, annotations, models and predictions for all images and videos/video frames in a project. Also downloading the full project configuration is supported.
Setting configuration for a project, like turning auto train on/off and setting number of iterations for all tasks.
Deploying a project to load OpenVINO inference models for all tasks in the pipeline, and running the full pipeline inference on a local machine.
Creating and restoring a backup of an existing project, using the code snippets provided above. Only annotations, media and configurations are backed up, models are not.
Launching and monitoring training jobs is straightforward with the
TrainingClient. Please refer to the notebook007_train_projectfor instructions.Authorization via Personal Access Token is available for both On-Prem and SaaS users.
Fetching the active dataset
Triggering (post-training) model optimization for model quantization and changing models precision.
Running model tests
Benchmarking models to measure inference throughput on different hardware. It allows for quick and easy comparison of inference framerates for different model architectures and precision levels for the specified project.
What is not supported
Model upload
Prediction upload
Importing datasets to an existing project: For this, you can use the import functionality from the Intel® Geti™ user interface instead.




![Nightly Tests [Geti latest] Status](https://img.shields.io/github/actions/workflow/status/openvinotoolkit/geti-sdk/nightly-tests-geti-latest.yaml?label=nightly%20tests%20%5BGeti%20latest%5D&link=https%3A%2F%2Fgithub.com%2Fopenvinotoolkit%2Fgeti-sdk%2Factions%2Fworkflows%2Fnightly-tests-geti-latest.yaml)
![Nightly Tests [Geti develop] Status](https://img.shields.io/github/actions/workflow/status/openvinotoolkit/geti-sdk/nightly-tests-geti-develop.yaml?label=nightly%20tests%20%5BGeti%20develop%5D&link=https%3A%2F%2Fgithub.com%2Fopenvinotoolkit%2Fgeti-sdk%2Factions%2Fworkflows%2Fnightly-tests-geti-develop.yaml)